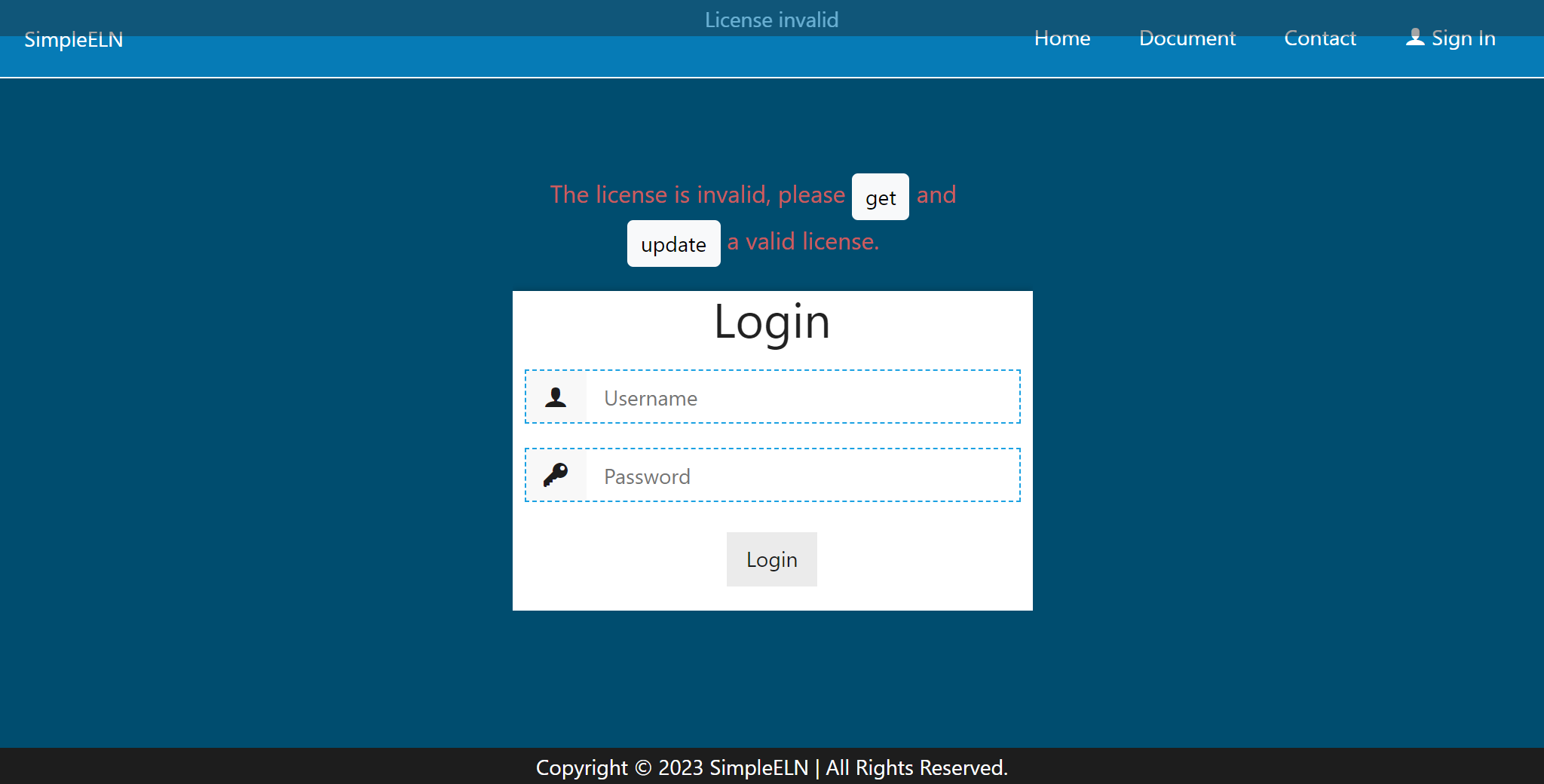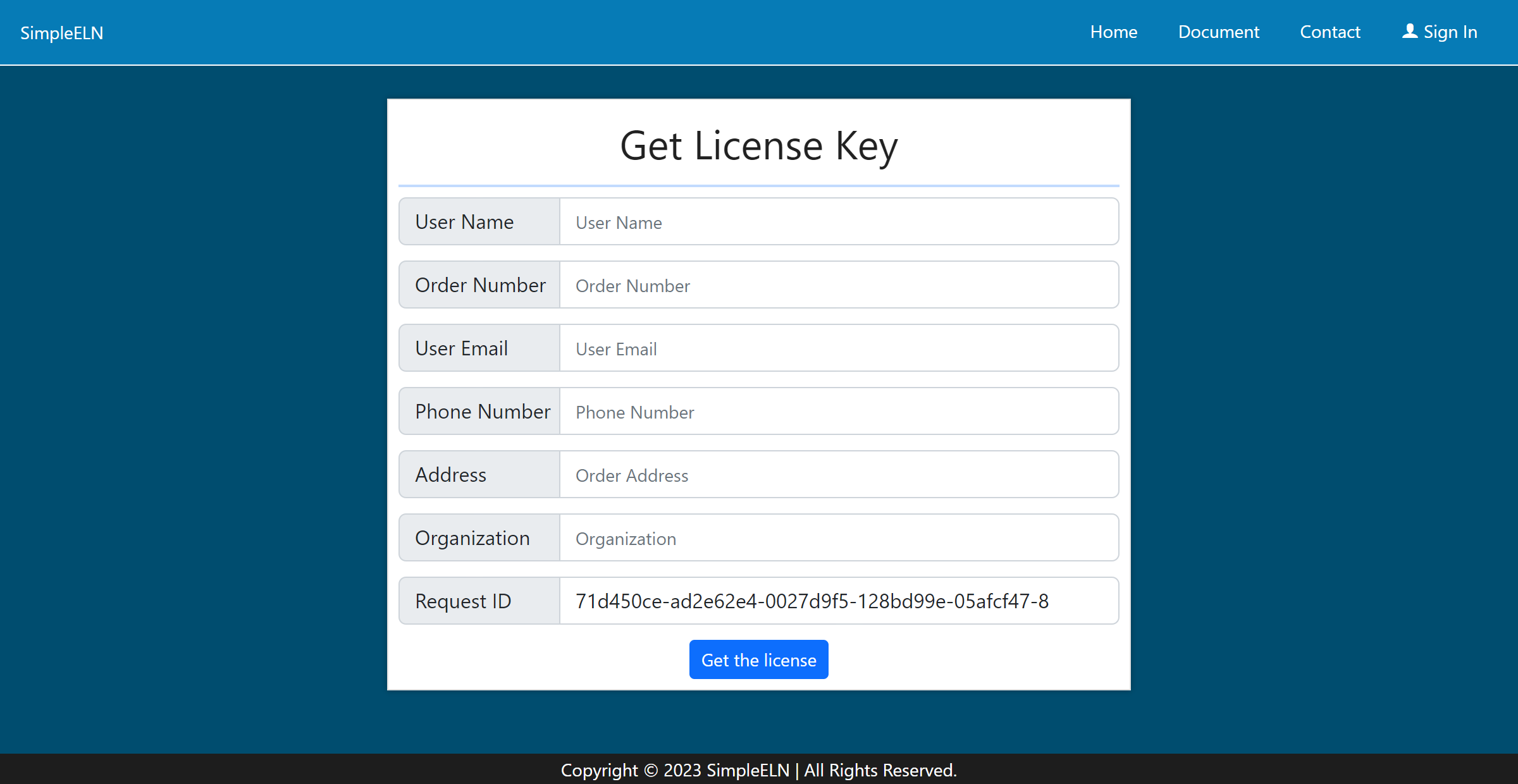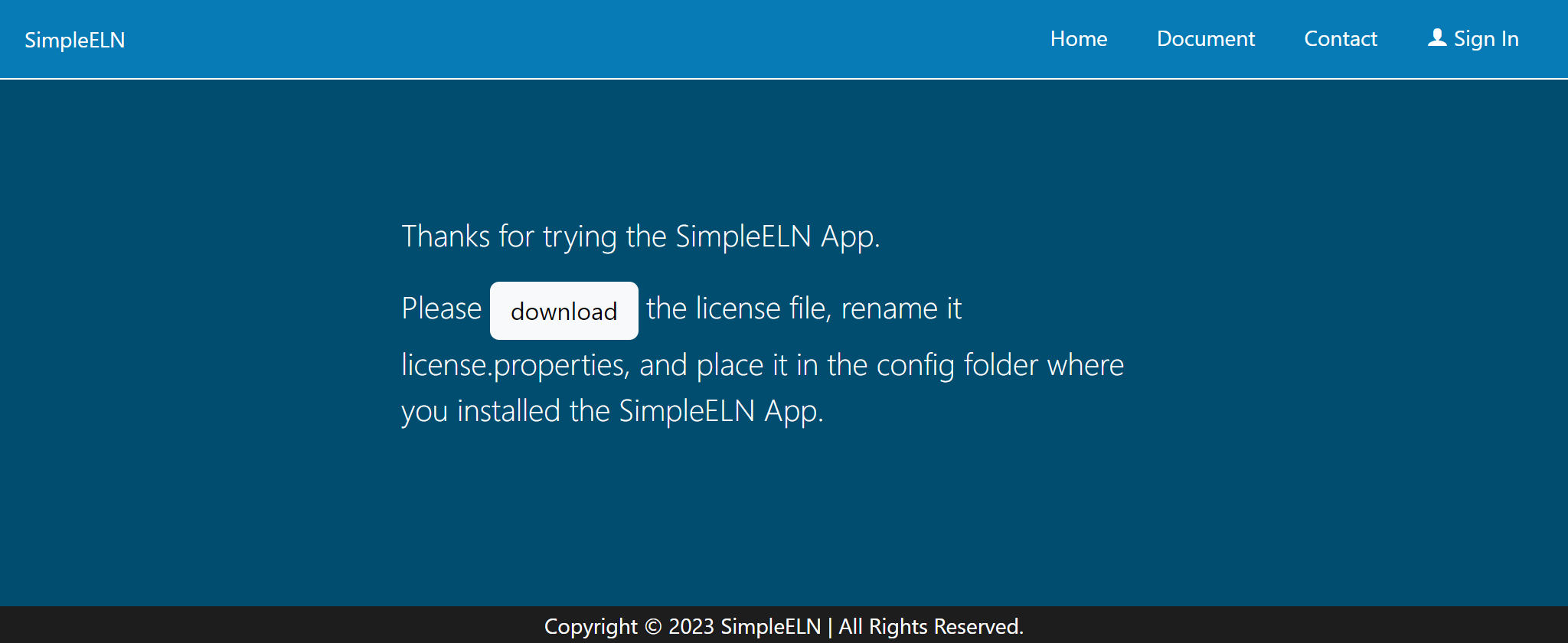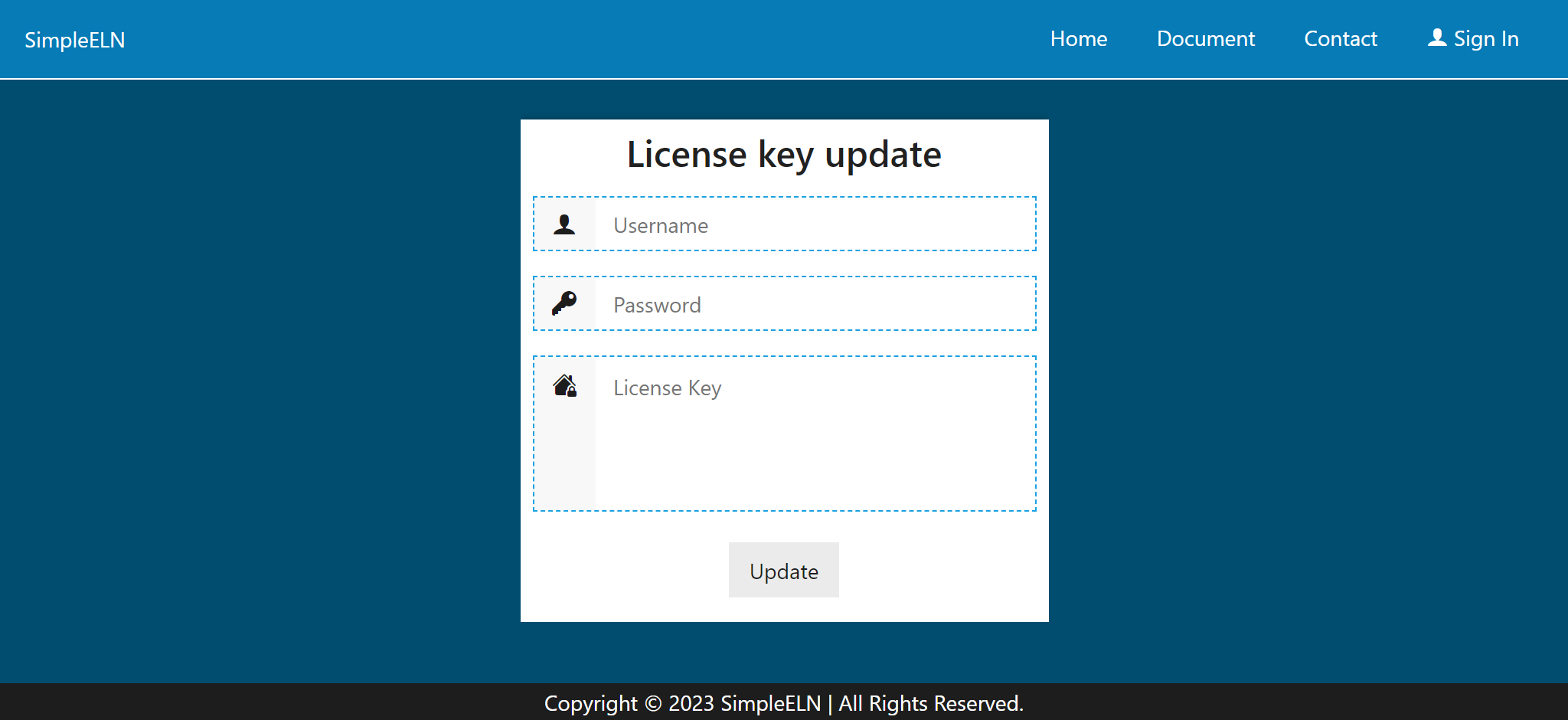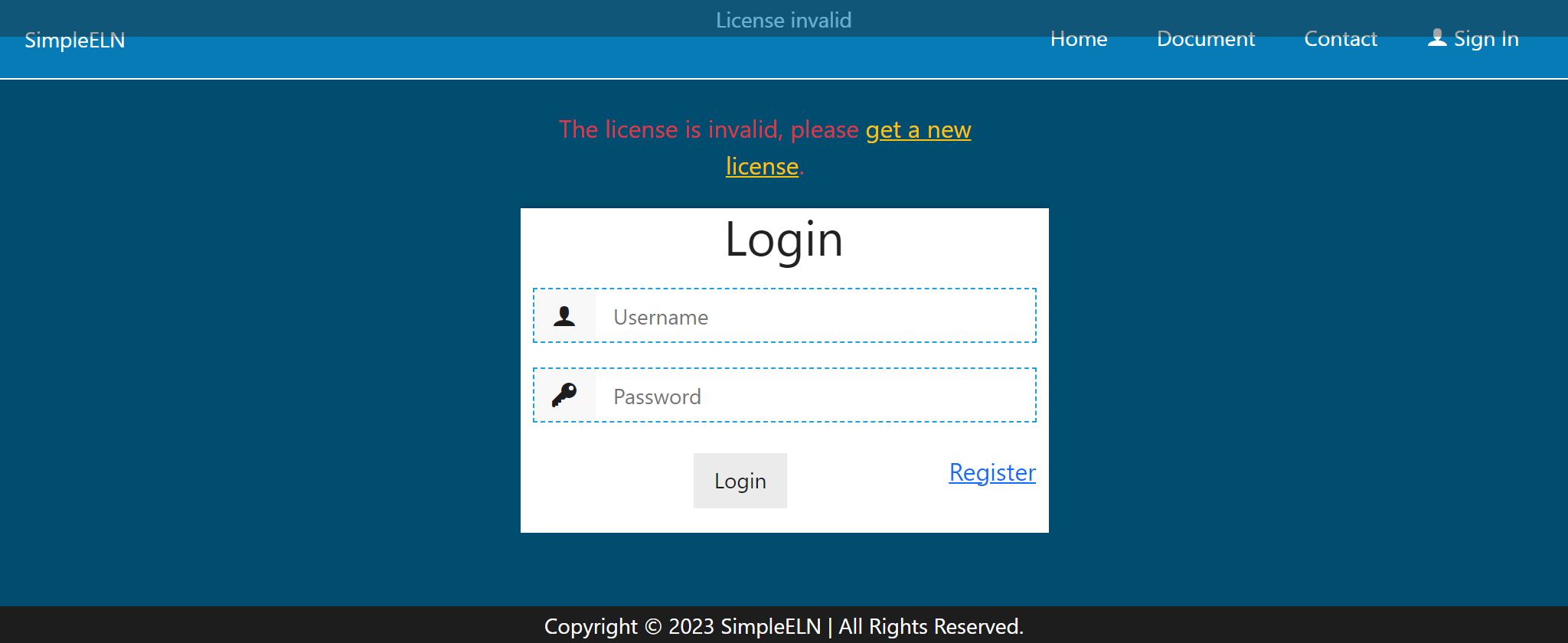3.2. License File Initialization
To ensure successful utilization of the SimpleELN application, it is essential to possess a legitimate license file. Kindly adhere to the steps outlined below to obtain and install a valid license file:
3.2.1. License File Initialization for Personal Edition
3.2.1.1. Get the License File
Please follow the steps outlined below to obtain a valid license file:
Open the homepage.
Option 1: Start the SimpleELN desktop application.
Option 2: Start the SimpleELN web server, and navigate to the URL http://<host_ip>:<port> using a web browser, making sure to replace <host_ip> with the IP address of your server host machine and <port> with the designated port number. For example, replace the <port> with the server.port number specified in the application.properties file, the default is 32780.
Navigate to the designated page for obtaining a license key
Option 1: Click on the Sign In link, and then the get link in the redirected page.
Option 2: Navigate to the URL http://<host_ip>:<port>/getlicensekey using a web browser.
Complete and submit the form.
Click on the download link to obtain the license file, and then rename it to license.properties for proper identification.
Screenshots
3.2.1.2. Install the License File
For the SimpleELN Personal Edition, you have the option to install the license file either manually or automatically. To manually install, place the license file under the config folder within the application installation directory. Alternatively, you can opt for the automatic installation by completing the license file updating form. Please follow the steps outlined below to ensure a successful installation of a valid license file.
3.2.1.2.1. Option 1: Manually Install the License File
Rename the downloaded license file to license.properties for convenient identification if not yet done so.
Copy the license.properties file and place it within the config folder specific to the SimpleELN application.
For the Desktop Application, the config folder typically resides within the resources/app/serverapp subfolder of the application installation directory. Folder structure of the SimpleELN Desktop Application
For the Web Server Application, the config folder is typically located within the root directory of the application installation folder.
Optional: restart your personal computer or server to ensure all changes take effect.
3.2.1.2.2. Option 2: Automatically Install the License File
Open the homepage.
Option 1: Start the SimpleELN desktop application.
Option 2: Start the SimpleELN web server, and navigate to the URL http://<host_ip>:<port> using a web browser, making sure to replace <host_ip> with the IP address of your server host machine and <port> with the designated port number. For example, replace the <port> with the server.port number specified in the application.properties file, the default is 32780.
Navigate to the designated page for installing a license key
Option 1: Click on the Sign In link, and then the update link in the redirected page.
Option 2: Navigate to the URL http://<host_ip>:<port>/updatelicensekey using a web browser.
Complete and submit the form to install or update the license file.
Username: The registered username
Password: The password for the registered user
License Key: The contents of the license.properties file
Screenshots
3.2.2. License File Initialization for Team Edition
3.2.2.1. Get the License File
Please follow the steps outlined below to obtain a valid license file:
Open the homepage.
Start the SimpleELN web server, and navigate to the URL http://<host_ip>:<port> using a web browser, making sure to replace <host_ip> with the IP address of your server host machine and <port> with the designated port number. For example, replace the <port> with the server.port number specified in the application.properties file, the default is 32780.
Navigate to the designated page for obtaining a license key
Option 1: Click on the Sign In link, and then the get a new license link in the redirected page.
Option 2: Navigate to the URL http://<host_ip>:<port>/getlicensekey using a web browser.
Complete and submit the form.
Click on the download link to obtain the license file, and then rename it to license.properties for proper identification.
Screenshots
3.2.2.2. Install the License File
Due to security concerns, the license file for the SimpleELN Team Edition must be installed manually. This involves placing the license file within the designated config folder located within the application’s installation directory. Please follow the steps outlined below to ensure a successful installation of a valid license file.
Rename the downloaded license file to license.properties for convenient identification if not yet done so.
Copy the license.properties file and place it within the config folder specific to the SimpleELN application. Note: the config folder is typically located within the root directory of the application installation folder.
Optional: restart your personal computer or server to ensure all changes take effect.
3.2.3. License File Initialization for MultiTeam Edition
3.2.3.1. Get the License File
Please follow the steps outlined below to obtain a valid license file:
Open the homepage.
Start the SimpleELN web server, and navigate to the URL http://<host_ip>:<port> using a web browser, making sure to replace <host_ip> with the IP address of your server host machine and <port> with the designated port number. For example, replace the <port> with the server.port number specified in the application.properties file, the default is 32780.
Navigate to the designated page for obtaining a license key
Option 1: Click on the Sign In link, and then the get a new license link in the redirected page.
Option 2: Navigate to the URL http://<host_ip>:<port>/getlicensekey using a web browser.
Complete and submit the form.
Click on the download link to obtain the license file, and then rename it to license.properties for proper identification.
Screenshots
3.2.3.2. Install the License File
Due to security concerns, the license file for the SimpleELN MultiTeam Edition must be installed manually. This involves placing the license file within the designated config folder located within the application’s installation directory. Please follow the steps outlined below to ensure a successful installation of a valid license file.
Rename the downloaded license file to license.properties for convenient identification if not yet done so.
Copy the license.properties file and place it within the config folder specific to the SimpleELN application. Note: the config folder is typically located within the root directory of the application installation folder.
Optional: restart your personal computer or server to ensure all changes take effect.